大した内容ではないが備忘録も兼ねてメモ。
知人から名刺データの作成を依頼された。
なぜかpdfのデータしかないとの事だったので、
データを作成した名刺業者からaiファイルをもらうように伝えると
aiファイルは渡せないとの回答があったとの事である。
ベンダーロックというと大袈裟であるが、
ようは他社に発注させないようにしているのであろう。
上記のような経緯がありまして、
pdfデータをもとに名刺発注用aiファイルを作って欲しいという依頼。
正直なところIllustratorの操作にはあまり自信がなく、
普段やる事といえば、テキスト部分の文字修正やアウトラインの作成、
つまり新しい社員用の名刺データを作る際に使うぐらいである。
とはいっても、依頼された名刺データもシンプルなものだったので
テキスト部分は簡単な話で、ロゴをどうキレイに持ってくるか、
それだけが問題であった。
ちょっとWebで調べてみるとクリッピングマスクという方法で
切り抜きに近い処理が出来るようなので、
試してみると問題なく切り抜きが出来たのであるが、
次に発注予定の名刺屋の入稿データ注意事項には
「クリッピングマスクはかけずにパスファインダで切取りをしてください」
と記載がされている。
調べてもパスファインダが良く分からなかったので、
仕方なくペイント系のソフトでトリミングをしてから
画像の配置をする方向にした。
で、どのようにpdfを取り込んで保存するのがキレイにできるか、
色々と試してみた。
試したのは下記4パターン。
・Illustratorでpdfを開いて「Web用に保存」でPNG保存
・Illustratorでpdfを開いて「Microsoft Office用に保存」
・Photoshopでpdfを開いてPNGで保存
・GIMPでpdfを開いてPNGで保存
サンプル用に使ったのは先日の記事で使った労働局のpdf。
■Illustratorでpdfを開いて「Web用に保存」でPNG保存
![]()
※背景透過できた。
■Illustratorでpdfを開いて「Microsoft Office用に保存」

※背景透過できなかった。
■Photoshopでpdfを開いてPNGで保存
![]()
※背景透過できた。
■GIMPでpdfを開いてPNGで保存

※背景透過できなかった。
パッと見た感じで一番キレイなのは、
「Microsoft Office用に保存」した場合のように思える。
背景透過が出来なかったのだが、
今回は白背景の上で使うので特に問題なくこれで進めた。
(追記)
先方にはaiファイルを渡したのであるが、
なんかこれじゃない感があり、色々と試してみると
オブジェクトを選択して「拡大・縮小ツール」で大きくしてから
「Web用に保存」すれば、大きくキレイに背景透過で保存できた。
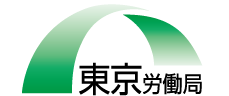
恐らく普段からイラレを使っている人にとっては常識で
ゴミのような投稿なのだろうが、あえてそのままにしておく。
つーか「Microsoft Office用に保存」っていつ使うんだ。

