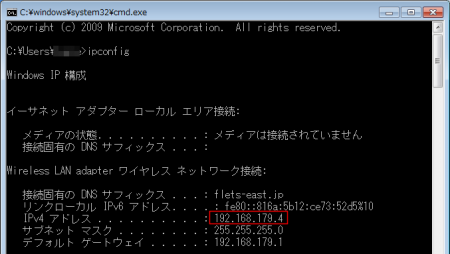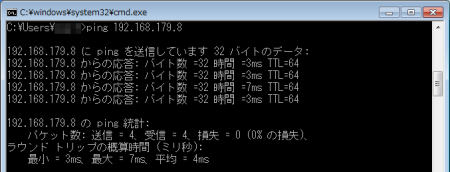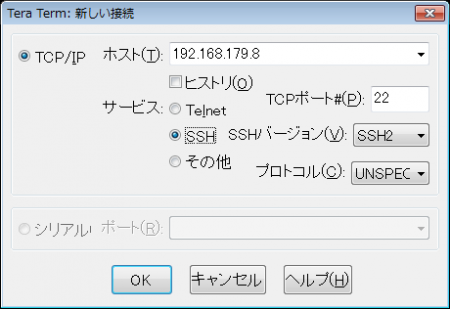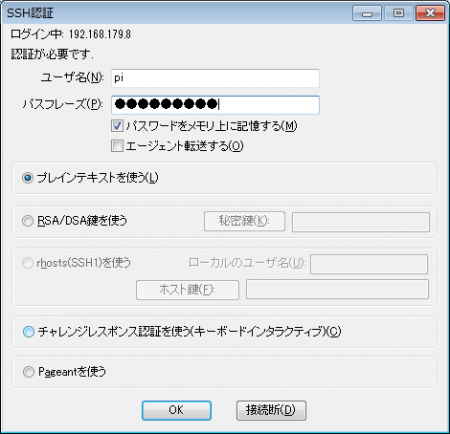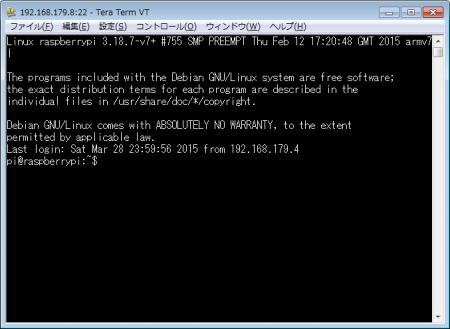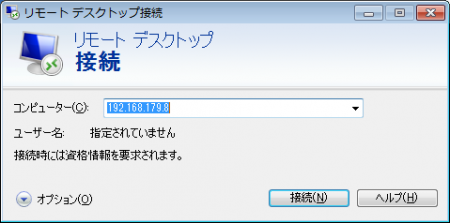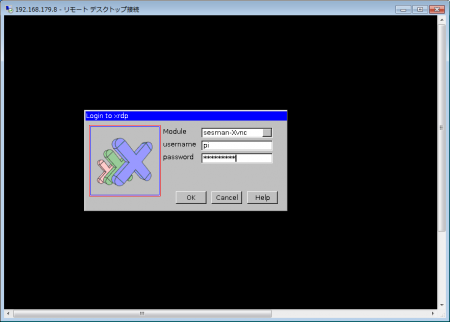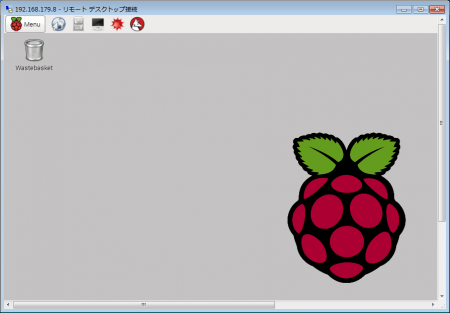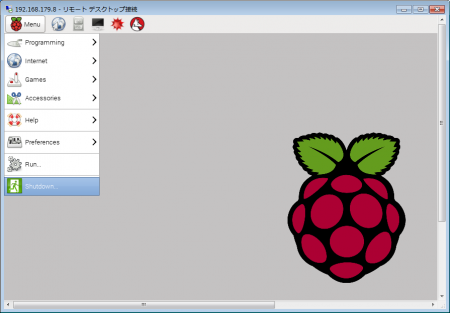Raspberry Pi 2のセットアップについてメモをする。
まずはSDカードの準備をする。
LinuxのUSBブートみたいなイメージだと思うが、
あらかじめPCでSDカードにOSをインストールして
そのSDカードをRaspberry Piに差して起動をするのである。
SDカードのインストールについては
下記の公式ドキュメントを参考にした。
Raspberry Pi Documentation – INSTALLATION > INSTALLING-IMAGES > WINDOWS
なお、私の環境はWindows7の64bitでRaspbianをインストールする。
RaspbianというのはRaspberry Pi向けDebianベースのLinuxディストリである。
インストールの流れを簡単に記載すると下記の通り。
1.SDカードをPCに差す。
2.公式ページのDownloadsからRaspbianをZIPでダウンロードする。
3.Win32 Disk Imagerをダウンロードして「管理者として実行」をする。
4.Win32 Disk ImagerでRaspbianのimgファイルを選択してSDカードに「Write」する。
以上でSDカードへのインストールは完了なので
PCからSDカードを取り出してRaspberry Piに差す。
それではRaspberry Piを起動する。
モニターやキーボード、マウスは接続しないで
PCからTeratermでSSH接続したいと思う。
なのでRaspberry Piに接続するのはLANケーブルと電源だけだ。
電源を接続すると赤いランプが点灯をして
緑色のランプが点滅をする。
もし緑色のランプが点滅ではなく点灯しっぱなしの場合は
SDカードにうまくインストールが出来ていないはずなので
一旦SDカードをフォーマットしてインストールのやり直しが必要だ。
電源を接続してしばらくするとネットワーク上に認識されるので
ローカルIPアドレスを調べる必要がある。
ルーターの管理画面で
接続している機器のIPアドレス一覧が見れれば良いのだが
自宅の環境ではそれができなかったので適当にpingを打って探した。
コマンドプロンプトで ipconfig を打ってみると
自分のローカルIPアドレスが 192.168.179.4 だったので
5,6,7,8とpingを打っていったら192.168.179.8で見つかった。
TTLが64なのでLinuxである。
もしTTLが128の場合はWindowsなのでRaspberry Piではない。
ちょっとpingを打っても見つからなければ、
NW上のIPアドレスを一括取得するようなフリーソフトを使えば良いと思う。
次にTeratermを起動して
ホストを192.168.179.8にしてSSHで接続。
ユーザ名は「pi」、パスワードは「raspberry」でログインできる。
すると無事にログインができた。
続いてRaspberry Piのデスクトップ画面を拝みたいので
xrdpでリモートデスクトップを設定してみる。
そのままTeratermで下記のコマンドを打つ。
sudo apt-get install xrdp
これだけでRaspberry Pi側の設定はOKなので
Windowsのリモートデスクトップから接続してみる。
IPアドレスを入力して接続をする。
同じくユーザ名は「pi」、パスワードは「raspberry」でログイン。
無事に接続ができた。
Raspberry Piに電源ボタンはないので
GUIもしくはコマンドでShutdownをすると
緑ランプが消灯するので、ランプが消灯してから電源コードを抜く。
電源コードを抜いてからもう一度差すと、電源が入って起動する。
スイッチ付きの電源タップであれば、
コードを抜き差ししなくてもスイッチのON/OFFで使えて
RasPi向けには便利だと思う。
あとは無線LANの設定をしたいのだが
長くなってきたので一旦ここまでにする。
※後日追記
RasPiに無線LANを設定する